The styles and the symbols of the
maps are one of the most left concepts in the vast majority of GIS works. Only
in the field of online cartography is this visual element taken care of to
attract attention in the viewers. And although we do not believe it, the
appearance and symbology of a map says a lot about its author, it attracts the
reader and helps to interpret and recognize the elements quickly.
Symbology is part of the style of
the map. And, the maps do not stop being advertising for our
eyes. Represent indistinctly, or by absence, the elements in the legend
and on the map is one of the most common errors. Symbolizing elements with
shades that are not appropriate or difficult to interpret is another of the
most widespread faults. In all cases, the correct
management of the symbolization can be improved and streamlined by
resorting to the creation of own styles that avoid having to permanently work
the symbology to get ArcMap to work for us.
How to build STYLE libraries
To avoid working permanently the
same styles in different layers we can build our own collection of styles and
archive them in a Style file. The management of this type of files will
help us to have a fixed style gallery in ArcGIS and manually or automatically
assign symbologies already created. Similarly, through codes, we can get
ArcGIS symbolize styles massively from the moment of loading a layer as long as
we have created our Style file.
To create our style library we
must access the top menu of ArcMap and select the option Customize> Style Manager . Once
inside we will select the Styles option located on the right
side of the sale. A list of all the predefined symbology typologies that
we have in ArcGIS will be shown to us. We can create a new one by
selecting the Create New Style option .
We will see a new management
window that will allow us to save
the new Style file in the directory that we want. Once assigned a name and
a route we can see the new group within our Style References window. In it we can start to manage and save
the styles used in our maps.
After creating the Style file we
can return to the view of any of the ArcGIS applications and start managing the
symbology of our maps. Paying attention to the aspect of the symbology we
can identify each element with a plot and color.


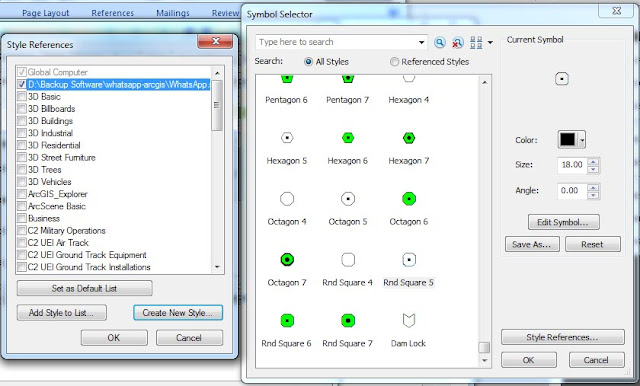





How To Create Style Libraries In Arcgis - Gis Rs Gps >>>>> Download Now
ReplyDelete>>>>> Download Full
How To Create Style Libraries In Arcgis - Gis Rs Gps >>>>> Download LINK
>>>>> Download Now
How To Create Style Libraries In Arcgis - Gis Rs Gps >>>>> Download Full
>>>>> Download LINK e7